Free Methods to Remove PDF Password on Mac OS X – Top 3
In many forums sites we have seen queries like:
1- How can I remove password protection from PDF file on Mac for free
2- Why I cannot print PDF files on Mac OS X
3- How to remove owner password from PDF on Mac Machine
4- Why I can’t copy text from PDF document
Now, apart from these queries, there are many other queries also. Therefore, to resolve such queries we come-up with this simple blog. Here, three solutions are described which can help the user to remove PDF password on Mac OS X for free. But, before moving towards the solution known the different problems faced by the users due to password protected PDF files.
Many times we receive password secured PDF files either by email or form any other source. Every time entering the password to open the PDF file is inconvenient for the users. So, they required to save those files without password security. However, apart from this, it is also very difficult for them to remember those complex passwords every time. Therefore, the only solution left is to remove password from PDF files. Here, in this write-up we have, we have discussed 3 different solutions which can remove password protection from PDF on Mac OS X. Users can select any of the solution as per the requirement. Both advantages & disadvantages for each method is described here.
Solution#1 Remove PDF Password via Chrome
Firstly open the Google Chrome & browse the password protected PDF file
Now, enter the document open password of the secured PDF file
- After that click on the Print icon & then view the print menu
Under the destination option click on the Change button
After that click, the ‘Save as PDF’ option
After completing the above steps you will notice that the new file is created which is free from password security.
Advantages:
This free solution can be used to remove PDF password on Mac OS X or Windows
Disadvantages:
- Only remove password security from single PDF document
- Cannot work if the print option is disabledSolution#2 Use Mac Preview to Unlock PDF Password Security
- Firstly, open the locked PDF document by using Mac Preview Application
- Now, you have to enter the password to open this secured PDF document
- Click on the “File” menu followed by “Save….” option or you can press (Command + S) option
- On the next screen, select the location where you want to save your new unlocked PDF file.
- Now, make sure that the “Encrypt” option should be unchecked
- Once it remove password protection from PDF on Mac click the Save button to save the resultant PDF document
- Now, you can go to the destination location and view the password-free PDF document. When you will open this file in any PDF Reader, you will notice that it does not ask for the password.Advantage:
Quickly remove PDF Password on Mac OS X
Disadvantage:
Supports to remove password security from single PDF document only
Cannot remove owner password from PDF if it’s not known to the userSolution#3 Best Solution to Remove PDF Password (Security) on Mac OS X
If you have multiple passwords protected files and you want to remove password protection from PDF permanently then use SysTools PDF Unlocker for Mac OS X Software. This efficient program can be used to remove password from PDF files so that users could not find any difficulty in printing, copying, signing or editing the PDF files. Moreover, the software also supports to remove both known user level password and permission password from PDF document. Along with all these features, this utility can also an unsecure PDF file with AES & RC4 128 & 192-bit encryption. Moreover, it does not require Adobe Acrobat to remove PDF file password protection. Mac OS X 10.8 (Mountain Lion) and above versions are supported by this tool.
Advantages:
Remove password from multiple PDF documents
Unlock PDF restrictions of any type
Remove owner password from PDF file
Efficient and easy to useDisadvantage:
Cannot unsecure PDF file that is corrupted or damaged
How Software Remove Password Protection from PDF Mac
PDF password After knowing all the benefits of the tool. Now, let’s take a look at how software remove on Mac OS X.
- Primarily, you need to download and install the Mac PDF Unlocker application into your local machine
- Click either Add Files or Add Folders option to add password protected PDF files
- After selecting the files enter the password for each secured PDF document
- Click on the Change button if you want to change the destination location of a PDF
- Initially the Unlock Status is Pending it will get changed once the file gets unlocked
- To initialize the process click on the Unlock button
- You will notice that the Unlock Status gets changed from Pending to Completed followed by the pop-up message “Unlock Process Completed Successfully”
- Click View Report option the software will display both Export Report & Unlocked PDF FilesConclusion
This article, highlight the top 3 free methods to remove PDF password on Mac OS X. Each method has its own advantages and disadvantages. Both two manual solutions are unable to unsecure PDF in bulk. So, it is highly suggested to go with an instant approach named as Mac PDF Unlocker software to remove password protection from PDF on Mac. With the help of this amazing application, a user can flawlessly remove password security from PDF document in bulk without any hindrance. Thus, the decision is totally yours.

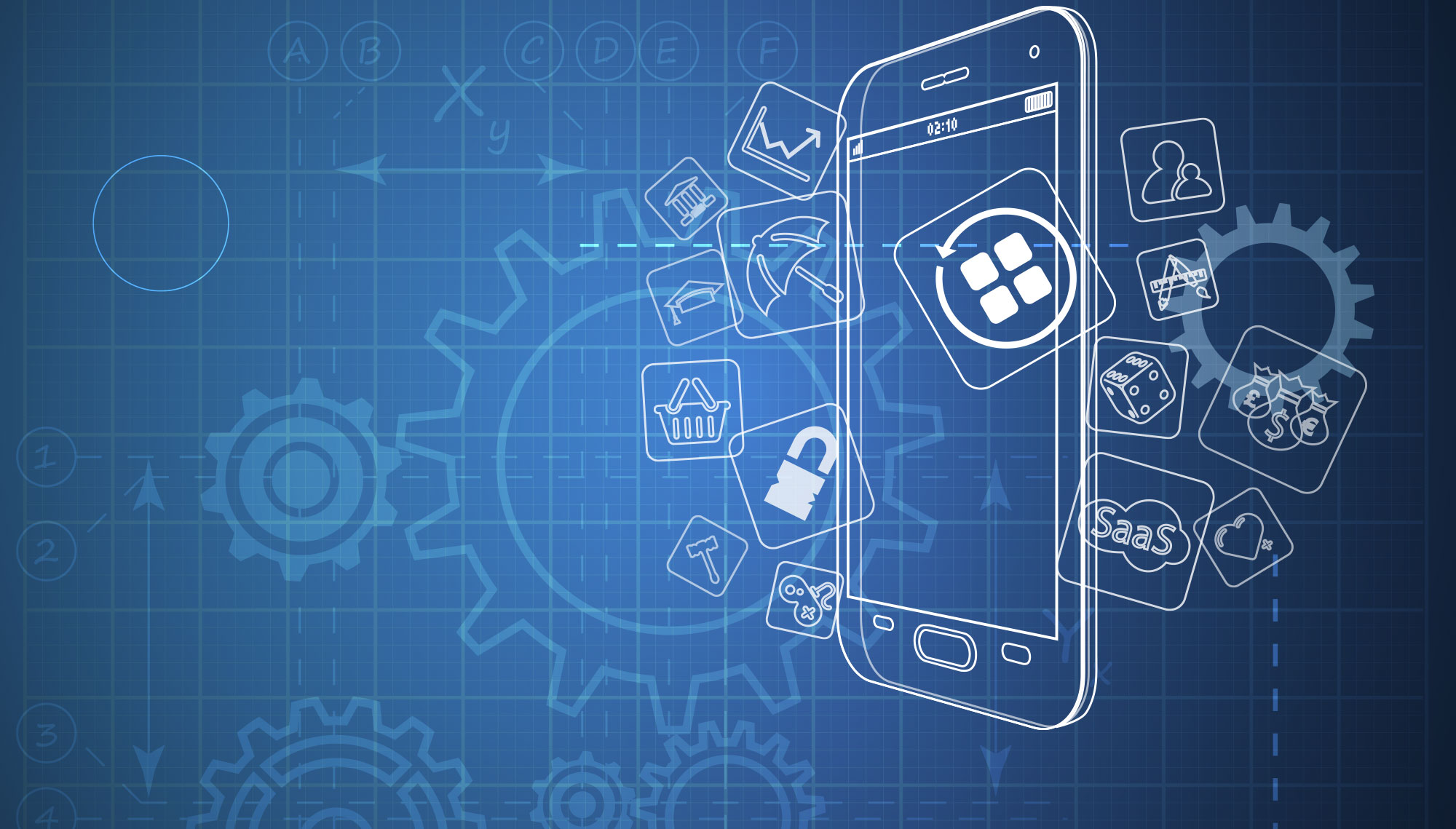
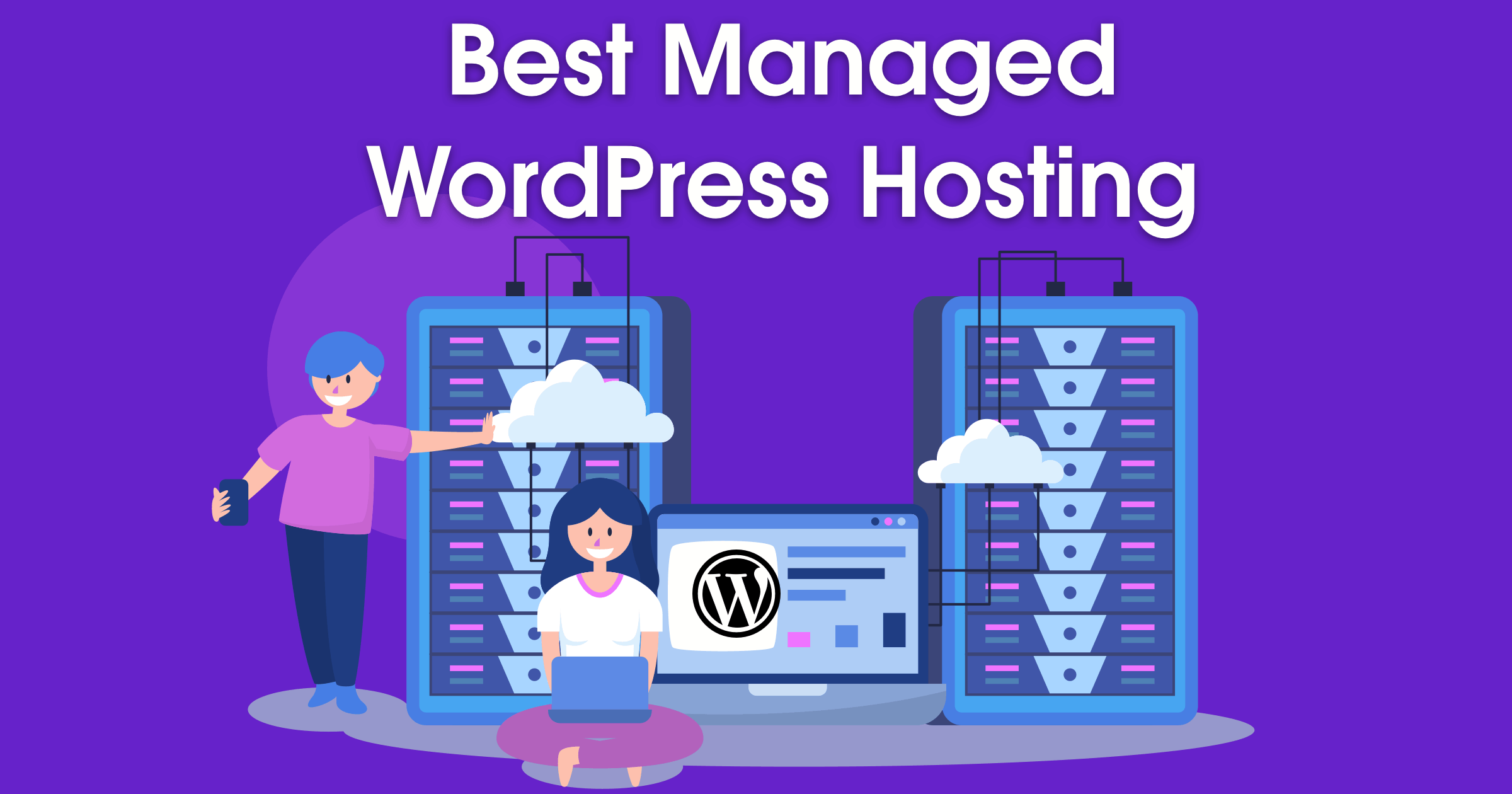

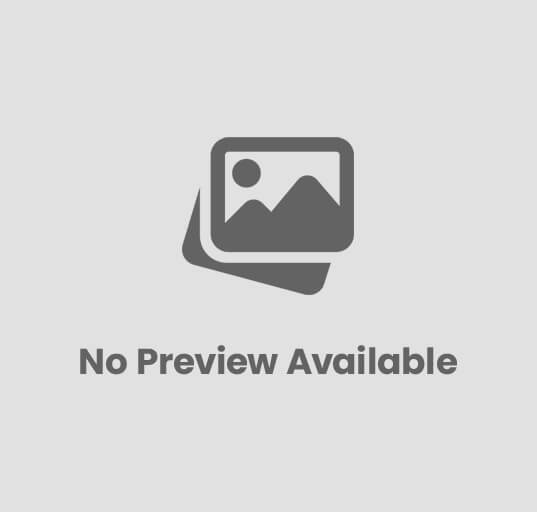


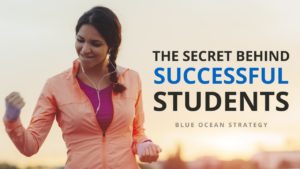
Post Comment